Все что нужно знать о «бесплатных» FPS в играх.

Уже конец лета, а видеокарты не слишком торопятся сбавлять в цене. Совсем скоро начнется ежегодный осенний вал релизов, и для многих из них потребуется мощное «железо» отвечающее за графику. Попробуйте последовать нашим советам, чтобы не оказаться в новом игровом году за обочиной.
Примечание: Данное руководство касается исключительно настольных ПК и посвящено так называемому «безопасному разгону» (без поднятия напряжения или смены системы охлаждения). Однако при любых манипуляциях с «железом» всегда есть некоторый шанс его повредить. Поэтому очень внимательно изучайте наши советы и следуйте им на свой страх и риск.
Шаг 1: Подготавливаем компьютер

Если после вскрытия боковой стенки системного блока вам в лучшем случае хочется чихнуть, то скорее вооружайтесь тряпкой и тазиком с тёплой водой. Предварительно выключив свою игровую машину из сети, сняв свитер и отодвинув с пола шерстяной ковер, хорошенько протрите его внутри и выдуйте всю пыль из фильтров (лучше это делать на улице). Ещё хорошо бы поменять термопасту под системой охлаждения видеокарты.

Второе, что нужно сделать — убедиться, что у вас достаточный запас ваттажа у блока питания. Для этого найдите на сайте любого из крупных магазинов модель своей графической платы (например, GeForce GTX 760 или Radeon R9 280X) и обратите внимание на графу «Рекомендуемый блок питания». Если там написано «400 Вт» и ровно столько (или даже меньше) имеется на борту вашего ПК, то после разгона возможны зависания и даже выключения системы — повышенные частоты всегда увеличивают энергопотребление.

Что касается параметров электропитания, то тут стоит выставить либо сбалансированный, либо режим высокой производительности. Лучше сбалансированный — он позволит видеокарте «отдыхать», когда не запущена игра. Вопреки распространенному мифу, он не влияет на производительность, а лишь разумно расходует ресурсы. Не стоит включать, разве что, экономный режим.
Шаг 2: Устанавливаем необходимый софт

Самые важные программы для любого начинающего оверклокера — GPU-Z и MSI Afterburner. Первая (на изображении слева) выдаёт все характеристики вашей видеокарты: от точного названия модели (графа Name) и ядра (GPU) до частот (Clock), ширины шины памяти (Bus Width) и поддержки различных технологий (Computing). Вторая позволяет увеличивать частоты ядра (Core Clock) и памяти (Memory Clock), а также управлять поведением кулера (Fan Speed) и играться с напряжением (Core Voltage). Последнее, кстати, для безопасного разгона не рекомендуется.
Любой софт, разумеется, стоит загружать только с официальных сайтов, чтобы не нарваться на различные «сюрпризы» при его установке.

Superposition Benchmark от Unigine
Помимо прочего, стоит также установить один из популярных тестов производительности от Unigine: Heaven Benchmark, Valley Benchmark или совсем новый Superposition Benchmark. Если вашей графической плате больше пяти лет, то суперсовременный Superposition может не запуститься — тогда ставьте любой из первых двух.
Бенчмарки позволяют не только полюбоваться трёхмерными сценами по красоте едва ли не обгоняющими современные игры, но и быстро «разогреть» видеокарту после разгона, чтобы проверить систему на стабильность.
Шаг 3: Тестируем текущую производительность

Cначала запустите GPU-Z и сравните значения из пунктов Default Clock (стандартная частота графического ядра) и Boost из верхней строчки (текущая частота графического ядра в играх). Если они отличаются, значит ваша видеокарта имеет заводской разгон и повышение частот в Afterburner будет добавляться ещё сверху.
Далее посмотрите на количество мегагерц в параллельных графах: GPU Clock и Default Clock, а также в верхней и нижней Memory. Вверху написаны текущие частоты без учета заводского разгона, а снизу — изначальные. Парные пункты должны совпадать между собой. В противном случае ваша графическая плата уже разогнана. Позже мы её обязательно сбросим через программу MSI Afterburner.

Теперь прогоните встроенный тест на производительность в любой требовательной игре (например, GTA 5 или Rise of the Tomb Raider) и запишите среднюю частоту кадров в блокнот. После этого откройте один из бенчмарков Unigine упоминавшихся выше, ничего не меняйте в настройках (они сами подстроятся под ваш компьютер) и нажмите кнопку Run.
По завершении тестирования бенчмарк выдаст результаты: общее количество баллов, минимальный, максимальный и средний FPS, максимальная температура графической платы и так далее. Все эти данные тоже стоит записать.
Шаг 4: Поднимаем частоты
Для работы с частотами видеокарты потребуется ранее скачанная утилита MSI Afterburner. Сразу после запуска она скорее всего будет выглядеть не так, как на изображении ниже. В новом интерфейсе ничего не понятно, поэтому просто зайдите в настройки, перейдите во вкладку «Интерфейс» и выберите Default MSI Afterburner v3 Skin. Теперь намного лучше.

Для безопасного разгона нам нужны лишь два ползунка: Core Clock и Power Limit. Первый добавляет количество мегагерц к текущей частоте ядра в играх (в GPU-Z это был пункт Boost), а второй увеличивает лимит энергопотребления графической платы. По умолчанию MSI Afterburner настроен таким образом, что в Power Limit можно выкручивать на максимум и это лишь добавит стабильности (но необходим блок питания с запасом). Что касается пункта Memory Clock (текущая частота видеопамяти), то его лучше вообще не трогать — на графических платах последних лет давно нет выгоды от разгона видеопамяти, лишь одни проблемы со стабильностью.
Для начала, на всякий случай, нажмите кнопку Reset (вдруг видеокарта уже разогнана). А теперь можно добавить немного мегагерц в графу Core Clock, но не больше 100 единиц. После этого нажимайте кнопку Apply и опять прогоняйте бенчмарк. В крайнем случае тестовая утилита просто выключится во время работы — значит нужно убавить десяток мегагерц и попробовать снова. Если же бенчмарк добрался до результатов, то ничего пока не сохраняйте и постепенно двигайтесь в сторону увеличения частоты, пока бенчмарк не начнет выключаться. Как только это произойдёт — возвращайтесь на предыдущее значение Core Clock.

Когда бенчмарк уже работает стабильно, это пока не значит, что и в играх всё будет хорошо. Поэтому теперь нужно хотя бы полчаса поиграть во что-то требовательное к видеокарте: в те же GTA 5, последний Tomb Raider или Battlefield 1.
Если за продолжительное время не было зависаний и искажений изображения, значит разгон успешен. Если нет — сбрасывайте ещё десяток мегагерц. Затем снова прогоните бенчмарк и поиграйте. Повторяйте, пока не найдёте надёжную повышенную частоту. При этом следите, чтобы максимальная температура видеокарты не была выше 80 градусов (можно посмотреть в результатах бенчмарка или в датчиках MSI Afterburner).
Шаг 5: Замеряем прирост производительности

Автору этих строк разгон добавил около 500 баллов
Когда стабильная частота ядра найдена, осталось лишь узнать, насколько увеличилась производительность. Здесь всё просто: в последний раз запускаем бенчмарк, а затем встроенный тест производительности из GTA 5 или других игр, упоминавшихся выше. Теперь сравниваем результаты после разгона с теми, что записывали в шаге 3.

Если прирост составляет хотя бы 10%, то это уже очень хорошо (максимум на воздушном охлаждении — около 15%). В таком случае нужно открыть MSI Afterburner, нажать кнопку Save, затем мигающую цифру 1 и запереть замочек слева. Теперь разгон можно будет быстро активировать через эту цифру.
Если же после разгона в играх добавляется лишь 1-2 кадра, то возможно лучше не рисковать и нажать кнопку Reset.


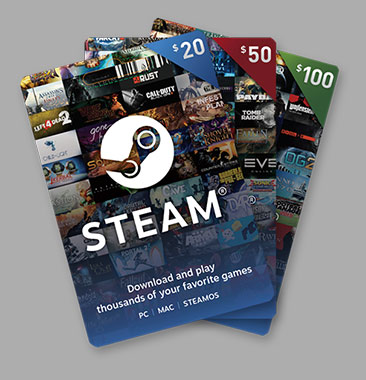

Сколько ни брался за разгон видяхи, всегда останавливался на мысли, что если фпс'а недостаточно, то толком и не добьёшься стабильного прироста, а если достаточно, то оно и в Африке достаточно. Так что это всё скорее для рекордсменов и энтузиастов, которым быстренько рекорд поставить, либо железо не жалко, ну или просто это я нубяра.
XBoy360 К слову, я тоже думал, что это не дает никакого особенного прироста, но вот решил как-то т нечего делать поразгонять свою видюху. Удалось всего лишь накинуть 85 МГц к частоте ядра видюхи, и я рассчитывал максимум на 2-3 фпс прироста в Ghost Recon Wildlands, в которую я тогда играл. Однако поди ж ты, на тех же настройках это дало мне стабильный прирост выше 10 фпс, что позволило догнать картинку в игре до вполне играбельных 45-50 фпс. Так что тут как повезет
XBoy360 на gt 220 пол года назад очень лаже помогало. на максимальной частоте выставлял)
Автору, пожалуй, даже заменять лампочку самостоятельно не стоит.
В играх от этого разгона толку будет +1 +2 фпс.
дальше можно уже не читать...:)
В любом случае не бывает безопасного разгона, любой разгон уменьшает срок службы железа ( кроме заводского )
Саша Арефьев Если самому не менять сразу термопасту на кпу, гпу - то да.
Или в итоге получаем сизый дымок из системника и топаем в магазин за новой видюхой
Гениальное решение. Я просто поражён и удивлён эрудированостью автора. Премию Нобелевскую срочно выдать.
Ради игр не стоит гнать железо. Стоит ради попугаев в бенчах.
А вообще знает кто нибудь, когда стоит ожидать падения цен? Я так понимаю не раньше чем выйдет новая линейка видеокарт?
Единственный безопасный разгон только через фирменную утилиту видеокарты уже с готовыми профилями
если железо совсем древнее, а поиграть хоть как-то хочется во что-то современное, то +200 мгц к CPU и разгон видяхи процентов на 20 смогут помочь
примерно так и сделал, видяха уже древняя и не стоит за неё переживать, но врубаю разгон только во время игр и под каждую делаю свой разгон что бы температура не убегала выше 70-75,в итоге прирост на глаза а в инете и тд полазить хватит и заводских настроек