Современные игры, особенно те, что работают на новых игровых движках, часто сталкиваются с техническими проблемами, и inZOI не является исключением. Многие игроки сообщают о различных сбоях, вылетах, зависаниях и даже некорректном отображении интерфейса. Эти ошибки могут быть вызваны разными причинами — несовместимостью драйверов, ошибками движка, проблемами с настройками системы и другими факторами. Однако, большинство из них можно исправить, если следовать определённым инструкциям.

Это руководство собрало все проверенные способы устранения проблем, с которыми сталкиваются игроки inZOI. Здесь вы найдёте методы исправления сбоев при запуске, способы минимизации вылетов, советы по улучшению производительности, а также рекомендации по корректировке интерфейса. Следуя этим инструкциям, вы сможете насладиться игрой без технических проблем.
Проблемы с запуском игры
Если игра не запускается и застревает на этапе "оптимизация игровых файлов", выполните следующие шаги:
- Перейдите в папку установки inZOI
Откройте каталог, в который была установлена игра. - Откройте свойства исполняемого файла
Найдите файл inZOI.exe, кликните по нему правой кнопкой мыши и выберите "Свойства". - Настройте режим совместимости
Перейдите во вкладку "Совместимость".
Установите режим совместимости с Windows 7. - Отключите полноэкранные оптимизации
Поставьте галочку в поле "Отключить полноэкранные оптимизации". - Запустите игру с правами администратора
Кликните правой кнопкой мыши по inZOI.exe и выберите "Запуск от имени администратора".
Подтвердите изменения при появлении окна Steam.
После выполнения этих шагов игра должна успешно пройти этап загрузки "оптимизация игровых файлов".
Фикс частых вылетов
Если игра загружается, но регулярно вылетает, попробуйте следующие методы:
- Обновите драйверы видеокарты
Проверьте, установлены ли у вас последние версии драйверов для вашей видеокарты.
Для карт NVIDIA RTX 50 и RTX 40 рекомендуется версия 566.36 (или последняя стабильная). - Снизьте графические настройки
Отключите трассировку лучей (Ray Tracing).
Уменьшите детализацию текстур и теней.
Включите полноэкранный режим. - Закройте ненужные фоновые программы
Завершите работу браузеров, мессенджеров и других тяжёлых приложений перед запуском игры. - Используйте фикс генерации кадров (FrameGen)
Выключите оверлеи NVIDIA и программы записи экрана.
В панели управления NVIDIA отключите "Режим низкой задержки" и установите "Максимальное количество кадров".
Ограничьте FPS в соответствии с частотой обновления монитора (например, при 60 Гц установите ограничение на 58 FPS).
Исправление проблем с интерфейсом
Если интерфейс игры отображается некорректно (кнопки и чекбоксы смещены), выполните следующие шаги:
- Измените параметры разрешения вручную
- Откройте файл GameUserSettings.ini, расположенный по пути: C:\Users\ВашеИмя\AppData\Local\BlueClient\Saved\Config\Windows
- Найдите строки ResolutionSizeX и ResolutionSizeY.
- Установите разрешение 1920x1080.
- Проверьте масштабирование Windows
- Откройте "Параметры экрана".
- Убедитесь, что масштабирование установлено на 100%.
Улучшение производительности

- Настройте параметры в панели управления NVIDIA
- Откройте "Панель управления NVIDIA" и перейдите в "Настройки 3D".
- Установите профиль "Производительность".
- Используйте оптимизированный файл движка (Engine.ini)
- Скачайте файл на оптимизацию с соответствующей категории файлов на сайте (например, от dreams897 или xowny).
- Переместите его в папку C:\Users\ВашеИмя\AppData\Local\BlueClient\Saved\Config\Windows.
- Установите для файла атрибут "Только чтение".
Фикс генерации кадров (Frame Generation)
Эта функция может вызвать сильные проблемы. Для исправления:
- Выключите оверлеи и программы записи экрана.
- Отключите трассировку лучей (Ray Tracing) и установите полноэкранный режим.
- Отключите режим низкой задержки и установите ограничение кадров:
Частота экрана 60 Гц – ограничение 58 FPS.
Частота экрана 75 Гц – ограничение 73 FPS и т. д.

Комбинирование FSR и DLSS
Чтобы включить FSR вместе с DLSS: Откройте GameUserSettings.ini.
Найдите строки:
DLSSValue=1 (1=УльтраПроизводительность, 2=Производительность, 3=Баланс, 4=Качество)
FSR3FI=True
Убедитесь, что FSR3 Value=0 и DLSSG=False.
Исправление проблем с загрузкой сохранений
Если игра не загружает сохранения, это может быть связано с недопустимыми символами в пути к файлам. Проверьте путь к папке "Документы". Если в нём есть специальные символы, такие как #, попробуйте переименовать папку, убрав запрещённые знаки.




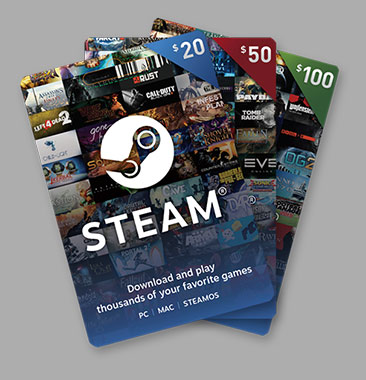

У меня что-то с разрешением экрана , как бы я не старался options нажать не могу ,пытался менять разрешение в Saved\Config\Windows , ничего не получается.
Экран просто по серединке и всё. Новую игру могу начать только если нажать на цент экрана. Ужс...
Если разрешение игры у тебя больше, чем разрешение монитора, попробуй виртуально увеличить разрешение .
Решилось таким путём
C:\Users(YourUsername)\Appdata\Local\BlueClient\Saved\Config\Windows
open GameUserSettings.ini change fullscreen to 1.
Это если вы не можете попасть по кнопкам в меню игры.
может кто сталкивался... у меня не сохраняется персонаж в пресетах, типа нажимаю "сохранить шаблон" а он мне в ответ "шаблоны сохранить нельзя"?. И в самой игре не работают сохранения вообще, хотя путь к папке на англ без символов.
короч, надо чтоб в имени пользователя небыло пробелов или спец.символов