В Windows уже больше десяти лет есть три схемы электропитания: энергосбережение, сбалансированный режим и режим высокой производительности. По сути, они охватывали весь спектр пользовательских задач, однако Microsoft в обновлении Spring Creators Update решила добавить еще одну схему, которая называется Ultimate Performance, или максимальная производительность. В чем ее разница с высокой производительностью? В том, что в новом режиме вся производительность компьютера сосредотачивается на одной нужной вам задаче, а фоновые процессы или практически не получают ресурсов, или вообще приостанавливаются. В режиме высокой производительности Windows просто не разрешает сильно снижать частоту процессора и останавливать некоторые фоновые процессы.

Иными словами, режим максимальной производительности нужен, когда требуется, чтобы одна программа — игра, рендер, обсчет — работали максимально быстро. Режим высокой производительности нужен, чтобы вся система и все программы работали быстро, без упора на какую-либо одну задачу. Однако следует понимать, что включение нового режима не ускорит работу нужной вам программы в разы — в лучшем случае разница будет в единицы процентов, так как и до этого режима Windows вполне неплохо умела «рулить» доступными ресурсами. Но в случае с долгими расчетами это может сэкономить вам несколько минут (а может и десятков минут), что вполне ощутимо.
На данный момент новый режим сразу доступен только для Windows 10 Pro для рабочих станций, однако Microsoft не стала (или забыла?) вырезать его из обычных версий Windows 10, поэтому его можно достаточно легко включить. Для этого нажмите правой кнопкой мыши на меню Пуск > Windows PowerShell (администратор), и в открывшемся окне введите команду powercfg -duplicatescheme e9a42b02-d5df-448d-aa00-03f14749eb61 и нажмите Enter.
В настройках электропитания появится раздел: Максимальная производительность. Она полностью работоспособна, однако не рассчитана на использование от аккумулятора, так что лучше всего ее включать на компьютерах (ну или на ноутбуках, работающих от сети).


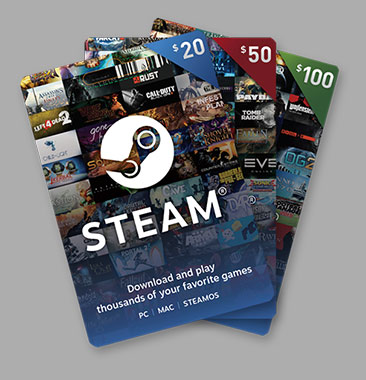

Пробовал его, разницы ноль.
когда комментарии полезнее блога
У меня пишет "Не удается создать новую схему электропитания. Схемы электропитания, подгруппы или определенной настройки не существует."
Alamut_95 Для этого нужно обновиться до Spring Creators Update (1803)
Kirill22092 Чет мне такое еще не прилетало. Сейчас у меня версия 1709
Alamut_95 она только сегодня в 10am по восточно американскому времени стартует для всех, по крайней мере должно, но будет волнами так что растянется на месяц пока всем прийдет, а пока только у инсайдеров, или через официальный MediaCreationTools и слитый файл products.cab:
1. Скачиваем - MediaCreationTool - products.cab 2. Помещаем в одну папку, к примеру C:\distr\ 3. В командной строке или PowerShell (или Правой кнопкой мыши по Пуск --> Выполнить) выполняем команду: C:\distr\MediaCreationTool.exe /selfhost Где C:\distr\ - путь к папке со скачанными ранее файлами. 4. Следуем инструкциям.
UPD. Если пишет "Скачайте новую версию" но сильно хочется обновиться распакуйте products.cab там в xml файле ссылки все языки/разрядности есть, качай свои, потом конвертируй в iso c помощью decrypt-multi-release UPD 2. не сегодня, ждем примерно вторую дату для всех 18,04,2018
Как включить режим максимальной производительности в Windows 10 Spring Creators Update Поставить Win7, profit )
бесполезная фигня,если и есть от него какая польза то минимальная,в районе погрешности
А в чём проблема конвертировать схему питания с 1803 обновы в другие винды ? Хых
Ну так ты на норм компе попробуй
IgorAndreevich "На норм компе" эта процедура не нужна.
IgorAndreevich да я смотрю у тебя прям топовый комп
Саня Гладышев Поинтересней твоего будет
IgorAndreevich Я так сразу и подумал