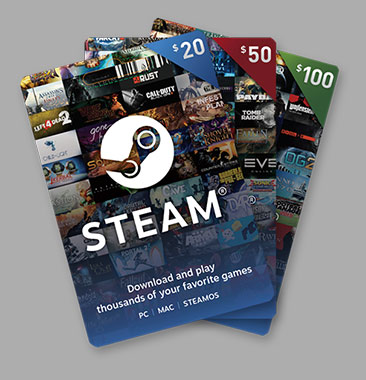Для тех кто думает что пост написан для мёртвой игры, напоминаем, что игра возрождена и в неё снова можно играть, информацию о возрождении вы найдёте по этой ссылке.
Как максимизировать FPS:
Используйте следующие параметры запуска в лаунчере Nosgoth (без кавычек и пробелов между ними):
- "-high" - устанавливает приоритет ЦП программы на "высокий";
- "-usetexturepool" - делает множество вещей, но самое главное устанавливает максимальное значение размера текстуры, благодаря которому игра работает НАМНОГО лучше, чем без него [Это сделает ваши модели персонажей похожими на картошку];
- "-nosurvey" - Известное исправление для тех, у кого могут быть вылеты при запуске;
- "-useall availablecores" - Принудительно использует все доступные ядра ЦП при обработке приложения, может не работать;
- "-ReadTexturePoolFromIni" - Считывает размер пула текстур, указанный в файлах Ini, вместо определения собственного, может не работать;
- "-sm2" - Попытки форсировать Shader Model 2.0 во всех случаях, вероятно, не работают;
- "-forceshadermodel2" - Попытки форсировать Shader Model 2.0 во всех случаях, вероятно, не работают.

Не используйте "-onethread", так как это ограничивает использование ЦП одним потоком для приложения.
Далее требуется выполнить следующие действия для улучшения FPS:
- Распаковать скачанный архив;
- Распакуется 2 каталога:
- DefaultsConfig - Оригинальные настройки в случае если что-то пошло не так;
- FPSconfig - Набор уже отредактированных конфигураций в котором имеется 4 файла:
- Documents\My Games\Nosgoth\BCMPGame\Config\BCMPSystemSettings.ini
- Documents\My Games\Nosgoth\BCMPGame\Config\BCMPUserProfile.ini
- Steam\steamapps\common\nosgoth\BCMPGame\Config\DefaultSystemSettings.ini
- Steam\steamapps\common\nosgoth\Engine\Config\BaseSystemSettings.ini
Те что в названии имеют "SystemSettings" (BCMPSystemSettings.ini, DefaultSystemSettings.ini, BaseSystemSettings.ini) потребуется отредактировать под ваше железо.
3. Если вы используете видеокарту AMD или nVidia высокого класса, измените параметр "UseMinimalNVIDIADriverShaderOptimization" с "=True" на "=False". Включение или выключение этого режима может не помочь в повышении FPS, но и не повредить большинству игроков.
4. Если у вас возникают необъяснимые сбои с картами nVidia, измените параметр "bInitializeShadersOnDemand" с "=False" на "=True".
5. Измените параметр "Poolsize=900" на "=X", где X = объем памяти вашего графического процессора минус небольшой запас. Допустим, если у вас видеокарта с 8Гб, то укажите значение "7168", что является 8Гб(вся память)-1Гб(запас для ОС)=7Гб=7168Мб. Если вы изменили это значение, то обязательно в настройках запуска игры добавьте "-ReadTexturePoolFromIni", в противном случае данный параметр не будет работать.

6. В "BCMPSystemSettings.ini" и "BCMPSystemSettings.ini" отредактируйте любые дополнительные параметры, которые вы хотите изменить (разрешение экрана, поле зрения, громкость, яркость и т. д.). Нужные вам параметры вы можете взять из оригинальных файлов, где указанны настроенные вами разрешение экрана, FOV, оконный режим и многое другое.
7. Содержимое каталога "Documents" скопируйте с заменой в папку "Документы" на вашем компьютере.
8. Содержимое каталога "Steam" скопируйте с заменой в папку куда установлен Steam на вашем компьютере, как правило это "C:\Program Files (x86)\Steam", но так же может быть отдельная библиотека Staem, которая располагается на другом диске вашего компьютера, например "D:\SteamLibrary".
9. Все скопированные файлы в свойствах файла пометьте как "Только для чтения". В противном случае они отредактируются после запуска игры и настройки сбросятся.

10. Можно играть в Nosgoth!
Если что-то пошло не так, вы можете вернуть все в исходное состояние двумя способами.
Способ первый:
Используйте содержимое каталога DefaultsConfig который лежит внутри скачанного архива, там имеются оригинальные файлы с оригинальными конфигурациями, предварительно уберите галочки "Только чтение" на файлах которые предстоит заменить.
Способ второй:
- Удалить каталог "Documents\My Games\Nosgoth"
- Удалить каталог "Steam\steamapps\common\nosgoth\BCMPGame\Config"
- Удалить каталог "Steam\steamapps\common\nosgoth\Engine\Config"
- Проверить целостность файлов игры - Открыть приложение Steam > Nosgoth > Управление (шестерёнка в строке с кнопкой Играть, количеством отыгранных часов, полученных достижений и т.д.) > Свойства > Локальные файлы > Проверить целостность игровых файлов...
- Заново установить мод.
- Запустить игру, и она включится с стандартными настройками.

Как установить картофельную графику:
Для любители полностью картофельной графики придётся воспользоваться сторонней утилитой nvidiaProfileInspector от Orbmu2k её можно скачать с github, т.к. программа периодически обновляется и последняя версия будет только там.
- Скачиваем, распаковываем и запускаем программу, на всякий случай от имени администратора.
- В поиске профилей вводим Nosgoth
- В строке Antialiasing - Transparency Supersampling выбираем 0x00000008 AA_MODE_REPLAY_MODE_ALL
- В строке Texture filtering - LOD Bias (DX) выбираем +3.0000
- В строке Texture filtering - LOD Bias (OGL) выбираем +3.0000
- В строке Texture filtering - Quality выбираем High performance
- Нажимаем на зелёную галочку Apply changes
- Запускаем игру, в которой мыльные текстуры

Как установить полностью картофельную графику:
Для совсем однотонных текстур потребуется аналогичная утилита NVidiaProfileInspectorDmW от DeadManWalkingTO которую также можно скачать с github.
По сути делаем всё тоже самое, за исключением лишь одного параметра:
В строке Texture filtering - LOD Bias (DX) выбираем значением больше, чем +3.0000, допустим +15.0000 / Maximum. Текстуры после этого станут максимально одноцветные.

Полезный материал:
Если вам требуется просто повысить стабильность работы игры, чтобы FPS не проседал и не было вылетов с ошибкой Run out of video memory! , вам поможет вот эта Инструкция как исправить частые вылеты игры. Действия почти те же самые, но без особого ущерба графике можно добиться высокой производительности и стабильности игры.