Не используя сторонний софт. Для обладателей Nvidia в первую очередь:
1.Открываем панель управления Nvidia и добавляем игру, ставим настройки как на скриншотах ниже.

после сравниваем наши настройки с теми что представлены ниже

Вы на полпути, продолжаем.
Дефрагментация дисков:
Что такое дефрагментация и для чего она нужна?
- При записи на новый жесткий диск файлы записываются последовательно расположенными частями (кластерами). Спустя некоторое время (после копирования, переноса, удаления файлов и т.п.) эти самые части оказываются разбросанными по жесткому диску, образуя так называемые "дырки".
Сами файлы не повреждаются, просто их части оказываются записанными далеко друг от друга. в разных ячейках (секторах) жесткого диска. В итоге, в процессе считывания файла, головке жесткого диска приходится искать его фрагменты по всей поверхности, что замедляет работу.
Итак, как же сделать дефрагментацию дисков?
1. Мой компьютер -> ПКМ по Локальный диск C -> Свойства
2. Вкладка Сервис -> Выполнить дефрагментацию
3. Сначала жмём Проанализировать диск, затем Дефрагментировать.
Внимание! Если вы используете твердотельный накопитель (SSD) в качестве диска, ни в коем случае не проводите дефрагментацию. Это только уменьшить срок службы накопителя без изменения производительности.
Проделываем данную операцию с каждым локальным диском.
Файл подкачки:
По умолчанию файл подкачки запущен на диске с системой Windows, но лучше будет, если файл подкачки будет расположен НЕ на диске с Windows. Это прибавит быстродействие.
Итак, как же сделать файл подкачки полезным?
Действуем строго по указаниям:
1. ПКМ по Мой компьютер -> Свойства -> Дополнительные параметры системы.
2. Вкладка Дополнительно -> раздел Быстродействие -> Параметры.
3. Дополнительно -> раздел Виртуальная память -> Изменить.
4. Убираем файл подкачки с диска C: выделяем его, выбираем "Без файла подкачки" и нажать кнопку Задать.
Теперь включаем Файл подкачки на диске, где установлена игра:
1. Выбираем этот диск (обычно диск D) в том же разделе.
2. Жмём Указать размер: Исходный размер (вписываем цифру, равную объему вашей оперативной памяти)
3. В Максимальный размер указываем значение, умножив Исходный размер на 2 (допустим, исходный 8192, умножаем на 2, получаем 16384) и вписываем это значение
4. Жмём кнопку Задать.
Всё, теперь нужно перезагрузить компьютер и радоваться жизни (но это не точно).
Можно использовать данную функцию: Флешку на 16G

Свойства запуска игры:
Открыть параметры запуска можно запустив Steam -> Библиотека игр -> ПКМ на игре -> в окне Свойства -> Установить параметры запуска - готово продолжаем
Если у Вас всё же проседает FPS, то давайте разберём значения параметров :
-refresh 144 - Данный параметр служит частотой обновления вашего монитора. Вместо 144 задайте нужную вам частоту или оставьте как есть. По умолчанию частота мониторов с IPS-матрицей составляет 60 Гц.
-maxMem=6500 - данный параметр контролирует максимальный объем оперативной памяти, который выделяется игре. Если у Вас 8 Гб оперативной памяти и вы хотите выделить 6.5 Гб, то оставьте всё как есть или же укажите своё значение.
-malloc=system - данный параметр позволяет операционной системе выделить объем памяти для использования в игре. Так как игра еще не оптимизирована, это позволит значительно улучшить геймплей.
-USEALLAVAILABLECORES - данный параметр позволяет игре использовать все ядра.
-sm4 - данный параметр переключает игру с DirectX 11 на DirectX 10. Учтите, что графика ухудшится, однако FPS (частота кадров) станет более гладким.




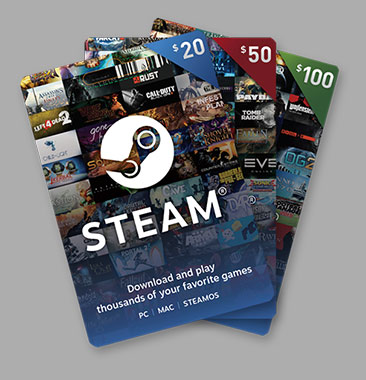

Спасибо!
ms.dragon купи видеокарту
что можно сделать с игрой чтоб можно была поиграть на i5 7400
ms.dragon Хм... Думаю купить и установить. В чем проблема-то? Некоторые уникумы даже на amd athlon x4 635 с видюхой GT 440 и 8g памяти играют. Притом в среднем при 20-ти fps и в оконном режиме. Делают, если верить им, по 1-6 килов за игру. Не думал, что есть такой низкий порог вступления в игру... Помни, всегда есть те, кому сложнее чем тебе...