Игра Satisfactory представляет собой захватывающее приключение в мире постройки фабрик, где игроки могут наслаждаться как одиночным, так и многопользовательским режимом. С момента своего выхода в раннем доступе в 2019 году, она завоевала признание за свои увлекательные механики и огромное количество положительных отзывов. Если вы хотите создать собственный выделенный сервер для Satisfactory 1.0, чтобы играть вместе с друзьями, этот гайд поможет вам разобраться во всех шагах процесса на платформах Windows и Linux.

Создание выделенного сервера для Satisfactory может показаться сложным, но на самом деле это довольно простой процесс. Мы разберем все шаги, необходимые для установки и настройки сервера на обеих платформах. Следуйте этому руководству, чтобы обеспечить плавную работу вашего игрового сервера и максимально использовать возможности многопользовательского режима.
Создание выделенного сервера для Satisfactory 1.0 на Windows
Самый простой способ создать выделенный сервер в Satisfactory 1.0 - это использовать SteamCMD. Загрузите SteamCMD на сайте сообщества разработчиков Valve, выбрав «1.1 Windows» в верхней части списка содержимого. Поэтому дальнейшая настройка будет проходить через него.

Шаг 1: Установка SteamCMD
- Скачайте SteamCMD с сайта Valve. Перейдите по ссылке и выберите "1.1 Windows", затем скачайте архив.
- Распакуйте скачанный файл и создайте новую папку на жестком диске вашего ПК, например, "Steam servers".
- Переместите распакованные файлы в созданную папку.
Шаг 2: Запуск и настройка SteamCMD
- Запустите SteamCMD и дождитесь завершения установки.
- Внутри папки "Steam servers" создайте новую папку с названием "Satisfactory".
- Скопируйте путь к этой новой папке.
- В SteamCMD введите команду force_install_dir [путь к папке] и нажмите Enter.
- Введите команду login anonymous и снова нажмите Enter.
- Введите app_update 1690800 validate и дождитесь завершения установки.
- Закройте SteamCMD.
Шаг 3: Настройка брандмауэра
Чтобы убедиться, что ваш сервер может достичь определенных портов, вам нужно настроить брандмауэр. Вы сделаете это, выполнив поиск «Брандмауэр Защитника Windows» на вашем ПК и открыв приложение.
Начните с выбора «Входящих правил» в левом верхнем углу, затем справа нажмите «Новое правило». Выберите опцию «Порт», перейдите на следующую страницу и введите «7777» рядом с «Определенные локальные порты». Оставьте верхнюю опцию как TCP.
На следующих двух страницах оставьте все как есть. Когда вас попросят, вы можете назвать порт как захотите.
- Откройте приложение "Брандмауэр Защитника Windows".
- Выберите "Правила входящего трафика" и нажмите "Новое правило".
- Выберите "Порт" и введите "7777", оставив тип как TCP.
- Назовите правило, добавив "TCP" в название.
- Повторите процесс для UDP, указав соответствующий тип порта.
Шаг 4: Запуск сервера
- Откройте приложение "FactoryServer" в папке "Satisfactory".
- Установите DirectX, если это потребуется.
- Запустите Satisfactory и зайдите в меню "Управление сервером".
- Добавьте сервер, используя IP-адрес вашего сервера.
- Укажите название сервера и создайте пароль администратора.
- Завершите настройку и запустите сервер.
Теперь вы наконец можете запустить свой сервер! Внутри папки «Satisfactory» вы должны увидеть много новых файлов, но вам нужно открыть приложение «FactoryServer». Если вы получите сообщение об ошибке с запросом DirectX, выберите «Да» и установите его.
Сервер должен запуститься, и теперь вы можете войти в игру Satisfactory. После того, как вы вошли в игру, выберите «Server Manager» в главном меню. Выберите добавление сервера, затем введите IP-адрес вашего сервера.
Нажмите «Подтвердить», затем нажмите еще раз при следующем предупреждении. Затем вы можете дать имя своему серверу и создать пароль администратора.
Создание выделенного сервера для Satisfactory 1.0 на Linux

Шаг 1: Установка SteamCMD и подключение через SSH
- Скачайте SteamCMD для Linux с сайта Valve. Выберите "1.2 Linux" и загрузите архив.
- Откройте командную строку и введите команду ssh [пользователь]@[IP сервера], затем введите пароль.
- Установите "Ubuntu", следуя инструкциям на сайте Valve.
- Согласитесь со всеми всплывающими окнами.
Шаг 2: Настройка брандмауэра
- В командной строке введите sudo ufw allow 22, чтобы разрешить подключение по SSH.
- Введите sudo ufw allow 7777 для разрешения порта.
- Введите sudo ufw enable, если сервер запускается локально, и подтвердите командой Y.
Шаг 3: Создание нового пользователя и запуск SteamCMD
- Создайте нового пользователя с помощью команды sudo adduser [имя] и задайте пароль.
- Переключитесь на нового пользователя командой su – [имя].
- Создайте новую директорию с помощью mkdir [имя] и переместитесь в нее.
- Запустите SteamCMD, введя steamcmd.
- Введите команду force_install_dir [директория], затем app_update 1690800 validate.
Шаг 4: Запуск сервера Satisfactory
- В командной строке введите ./FactoryServer.sh, чтобы запустить сервер.
- Войдите в Satisfactory и добавьте новый сервер через меню "Управление сервером".
- Укажите IP-адрес сервера, имя и пароль администратора.
- Настройте мир и запустите сервер.
После этого вы можете зайти в Satisfactory и выбрать «Server Manager» в главном меню. Добавьте сервер, введите IP-адрес сервера и продолжите. Подтвердите все предупреждения, затем назовите свой сервер и создайте для него пароль администратора.
Теперь вы готовы наслаждаться игрой на своем выделенном сервере Satisfactory, как на Windows, так и на Linux.




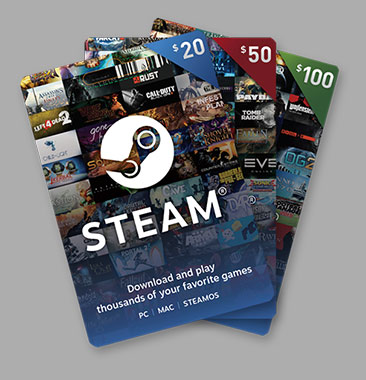

Кто уже ставил такой сервер?
Нету проблем с тем что когда отключаешься от сервера то сервер падает в Офлайн ?
хотя при этом продолжает работать но в него не зайти пока сам сервак не перезапустишь ?
просто такая проблема на выделенном сервере от EpicGames
да у меня такая же проблема(
Откуда брать ip для сервера?
Чтобы проверить все IP-адреса через CMD, можно воспользоваться следующими командами 12:
ipconfig 12. Эта команда отображает все настройки сети, назначенные одному или всем адаптерам компьютера 1. Можно посмотреть информацию о собственном IP, подсети и шлюзе по умолчанию
вопрос, не появляется в папке satisfactory ранее созданная, файл factoryserver
//Запустите SteamCMD и дождитесь завершения установки
После установки SteamCMD создаем папку ,а не в папку Satifactory (созданная папка) устанавливаем
SteamCMD-Установили-Создали папку Satifactory - указали путь до папки Satifactory.