Научно-фантастический ролевой экшен Starfield полностью наследует технические особенности всех игр от Bethesda Softworks. Игра предоставляет игрокам масштабный открытый мир с возможностью исследования космоса и самых далеких планет, однако на вашем пути могут стать неприятные проблемы с производительностью и отсутствием самых элементарных настроек. В этом руководстве мы комплексно разберем все возможности улучшения технической составляющей Starfield.

Оригинальная Starfield имеет весьма скудные возможности по настройке графики и других аспектов игры. В ролевом экшене нет даже привычной регулировки FOV, что делает прохождение на ПК очень неудобным. К счастью, вопрос производительности игры можно решить самостоятельно. Вы можете улучшить оптимизацию Starfield, изменить практически любой параметр игры и установить мод на прибавку FPS. Ниже мы расскажем про все ваши возможности в Starfield.
Правильные настройки ПК перед запуском Starfield
Starfield открывает перед вами огромный космический мир, поэтому поблажек в сторону конфигурации вашего железа ждать не стоит. Обязательно ознакомьтесь с актуальными системными требованиями игры, которые вы можете проверить на странице игры. Для запуска проекта вам потребуется видеокарта уровня AMD Radeon RX 5700 / NVIDIA GeForce 1070 Ti или выше, вместе с достаточно производительным процессором. Starfield очень критично нуждается в первую очередь в производительном ЦП.

Если ваш ПК соответствует установленным рамкам, вам следует проделать несколько простых подготовительных действий на вашей операционной системе. Они помогут повысить общую стабильность Starfield, снизив вероятность сбоев и увеличив производительность. Эти настройки также будут полезны для других игр:
- Установите актуальные драйвера для видеокарты — о новых драйверах можно узнать на официальных сайтах NVIDIA GeForce или AMD Radeon. Обязательно выполните установку, если новая версия будет доступна для вас, в них могут присутствовать важные улучшения.
- Включите "Игровой режим" на Windows 10 или Windows 11. Воспользуйтесь поиском в панели задач и в поле введите "Включить режим игры". Откройте новое окно настроек, а затем активируйте "Игровой режим", переключив ползунок.

Перейдите в настройки вашей видеокарты и активируйте высокую производительность GPU. Это можно сделать через Панель управления NVIDIA или его аналог от Radeon. В разделе "Регулировка настроек изображения с просмотром" установите ползунок на значение "Производительность". В настройках "Управление параметрами 3D" также примените следующие параметры:
- Включите анизотропную фильтрацию;
- "Сглаживание режим" выберите "Замещение настроек приложения";
- "Сглаживание-прозрачность" выберите "8х (избыточная выборка)";
- Включите DSR.
Перед запуском Starfield также строго рекомендуется закрыть все фоновые приложения, использующее оверлей. Игра забирает чрезвычайно много мощностей вашего ЦП и активные на фоне программы могут привести к зависаниям.
Вне зависимости от видеокарты и процессора описанные выше действия должны благоприятно отразиться на стабильности Starfield, хотя это не спасает от внутриигровых ошибок.
Лучшие настройки графики в игре
Starfield обладает весьма скромными параметрами, позволяющими изменять графику или другие настройки игры. Вы можете самостоятельно экспериментировать с доступными в игре настройками, однако их реальное влияние на производительность будет минимальным.

Для качественной картинки и хорошей производительности рекомендуются следующие настройки:
- Качество теней - высокие
- Освещение - ультра
- Отражения - высокие
- Качество частиц - среднее
- Объемное освещение - среднее
- Плотность толпы - высокое
- Масштабирования - исходя из ваших предпочтений
- Размытие - выкл
- Качество GTAO - высокое
- Качество травы - ультра
- Контактные тени - средние

Выше вы можете увидеть, как будет выглядеть игра с лучшими настройками графики.
Оптимизация игры - повышения производительности Starfield
Для более глубокой настройки игры, вам потребуется взаимодействовать с файлом конфигурации Starfield. Этот файл позволяет очень точно настраивать каждый визуальный аспект RPG, начиная с разрешения и заканчивая детализацией текстур.

Конфигурации INI-файла
Чтобы найти этот файл, нужно перейти в основной каталог игры. Зайдите в библиотеку Steam, щелкните правой кнопкой мыши на Starfield > Управление > Посмотреть локальные файлы. Здесь вы найдете файлы конфигурации для каждого пресета графических настроек: Low, Medium, High и Ultra.
Определитесь, на каком пресете графики вы будете играть, и откройте его с помощью обычного блокнота. Например, если вы играете на Низком (Low), то нужно открыть файл Low.ini в папке с игрой. Здесь вы можете менять любой параметр по своему усмотрению. Ниже, под спойлером, мы указали оптимизированные настройки, которые повысят производительность:
Для слабых ПК - низкий пресет:
Для средних ПК - Средний пресет:
Для мощных ПК - Высокий пресет:
Ультра пресет:
Для очень слабых ПК - Steam Deck:
Вы можете скопировать и вставить указанные выше значения или изменить их самостоятельно в файле конфигурации. Как только вы закончите редактировать файл, обязательно сохраните его и закройте. Запустите игру и смените внутриигровые настройки на любой другой пресет, а затем установите пресет, который был отредактирован. Это необходимо, чтобы изменения применились в игре.
Моды на оптимизацию
Если вы не желаете погружаться в настройку файлов конфигурации или этой возможности вам недостаточно, можно обратиться к пользовательским модификациям. На нашем сайте в разделе "Файлы" существуют удобные категории "Графика" и "Оптимизация", на которых собраны файлы, позволяющие настроить Starfield по своему вкусу.

Мы рекомендуем обратить внимание на следующие моды для Starfield:
- DLSS 2/XESS — заменяет масштибрование FSR 2;
- Исправление блеклых и тусклых цветов в игре — улучшает цветоперадачу в игре;
- Starfield Performance — специальный мод с оптимизированными текстурами;
- DLSS 3 — добавляет поддержку новой технологии масштбаирования с поддержкой генерации кадров.
- Буст производительности — уже готовые настройки для повышения производительности.
Больше модов для игры можно найти на соотвествующей странице.
Дополнительные настройки Starfield: как изменить FOV, чувствительность мыши и многое другое
Для продвинутых настроек в Starfield вам придется изменять файлы конфигурации игры. Игра не позволяет через меню изменять некоторые параметры, поэтому их корректировать необходимо вручную. Если вы намерены вносить дополнительные настройки в игру, вам нужно найти файл StarfieldPrefs.ini, который находится по пути C:\Users<Имя_пользователя>\Documents\My Games\Starfield. Файл автоматически создается при первом запуске игры.
Щелкните правой кнопкой мыши на файле StarfieldPrefs.ini и выберите "Изменить". Если вы используете Windows 11, то для открытия кнопки "Изменить" может потребоваться нажать кнопку "Показать дополнительные опции". Или откройте его в выбранном вами файловом редакторе, например, VS Code, блокнот и т. д. Ниже мы указали настройки и рекомендуемые значения для них.

Скорость тангажа и рысканья
Чувствительность мыши к направлению движения
Изменение FOV
Эксклюзивный полноэкранный режим
Автосохранение чаще
Вы можете самостоятельно изменять значения на другие.




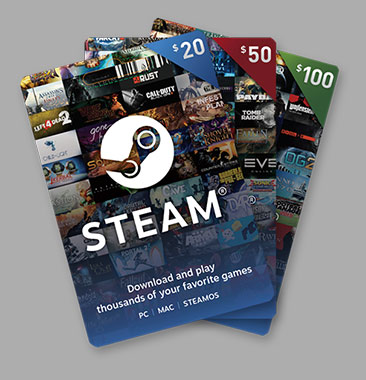

мой комп потянул это. На минималках 30 фпс с редкими просадками, простыми словами для меня играбельно, и бежать за новой картой можно не спешить) мое железо: i5 9600 24gb оперативы и 1050 ti на 4 метра и не топовый ssd диск) Вот так. Рекомендую опробовать эту игру!
У меня i7-3770 и его не хвататет
Какие ПК по мнению автора считаются теми, какими он их описал? Слабый \ средний \ мощный ?
тоже всегда это напрягало, ну "мощный" ещё можно как-то понять
Средний - что это?
Выше вы можете увидеть что картинка ничем не отличается. Зато вы увидите, что такое 5 фпс на вполне достойном ПК.
Именно!
это не игра а тест железа как в свое время был crysis 1 у меня среднее железо красота средняя а игра хорошая
Автор поста видимо тот ещё дундук. При виде пункта Масштабирование в разделе лучшей графики пост можно просто выбрасывать в мусорку.
В новостном тексте есть проблемы со словом "масштабирование"
Причём тут файл подкачки?
Любопытно что в игре нет настройки качества текстур, только всякие дополнительные, не помню когда такое последний раз видел вообще.
У меня у одного при запуске/отключении ручного сканера в игре фпс падает до 7 кадров? А так стабильные 60-90 кадров в игре на ультра настройке на SSD, RTX4090 И I9 9900KF