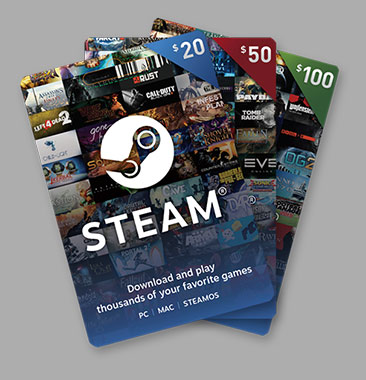Для работы необходимо иметь:
" Игра "Корсары: Город потерянных кораблей";
" GM-Viewer
" ConvertorTX
" HHD Free Hex Editor
" Adobe Photoshop CS2 и выше.
Работу начнем с того, что определим текстуру соответствующую нашей выбранной модели, имя которой указано в строке "Textures" окна программы GMViewer. В моем случае имя текстуры совпадало с именем модели. Но, заметьте - так бывает не всегда! Следующим шагом мы должны открыть программу ConvertorTX и в правом её окне указать путь до интересующего нас файла с текстурой расширением ".TX". Путь - /RESOURCE/Textures/Characters/. Отыскав нужную, мы займемся конвертированием её в формат ".TGA". Из TGA.TX в TGA перегоняем так: выбираем в правом окне нужную текстуру и сверху слева, жмем кнопку Convert.
Все теперь текстура в TGA, в той директории, которая была открыта в левом окне.
Откроем папку его содержащую и начнем редактирование Photoshop'ом. Перекрасим нашему персонажу волосы.
С помощью инструмента "Прямолинейное лассо" выделяем ту часть текстуры, на которой изображены волосы. Применяем команду Изображение => Коррекция => Цветовой тон/Насыщенность. Отмечаем галочкой пункт "тонирование". Перемещая ползунки добиваемся желаемого цвета волос.Рисуем щетину на лице персонажа. Процесс создания щетины на лице не так сложен, но имеет множество этапов. Рассмотрим их. Первое, что Вам необходимо сделать - это создать новый слой и уже на нем белой кистью с мягкими краями нарисовать бороду, ну или по крайней мере обозначить то место, где она должна быть. Вторым этапом определим интенсивность растительности на лице. К новому слою мы добавляем шума - Фильтр => Шум => Добавить шум.
Применяем радиальное размытие Фильтр => Размытие => Радиальное размытие... (Метод: Линейный, Качество: Наилучшее) Для того чтобы убрать белый цвет, в параметрах наложения слоя указываем пункт "Умножение". Тем же эффектом, что мы пользовались ранее "Изображение => Коррекция => Цветовой тон/Насыщенность" подгоняем цвет щетины под цвет волос на голове. После установки патча для прописки нового ГГ нужно будет:
- понаделать (можно копированием, если нет желания делать варианты экипировки) 9 моделей нового ГГ (4 костюма, 5 кирас)
- размножить также 9 моделей ГГ мушкетера. Названия этих моделей должны образовываться из названия модели ГГ + "_mush"
Например, если модели нового ГГ называются GG1, GG2, GG3, ... и т.д., то модели ГГ-мушкетра должны называться GG1_mush, GG2_mush, GG3_mush, и т.д.
Локатры для моделей мушкеторов:
Результат:
Получившиеся текстуры необходимо распределить по соответствующим папкам:
256х256 - \RESOURCE\Textures\INTERFACES\PORTRAITS\256
128х128 - \RESOURCE\Textures\INTERFACES\PORTRAITS\128
64х64 - \RESOURCE\Textures\INTERFACES\PORTRAITS\64
64х64battle - \RESOURCE\Textures\BATTLE_INTERFACE\PORTRAITS
Имена ВСЕХ текстур должны быть - "face_250.tga.tx"!!!
Отныне все портреты будут отображаться в игре, кроме одного, а именно того, размеры которого составляют 128х128. Для этого необходимо подкорректировать файл - pictures.ini - RESOURCE\INI\interfaces. В тело данного файла в соответствующем месте мы должны записать следующие строчки:
Следом необходимо превратить получившиеся TGA портреты в TX текстуры. Параметры конвертирования для первых трех аналогичны тем, с которыми мы конвертировали текстуру ГГ. А вот параметры последнего портрета отличны и представлены на картинке ниже.
Сейчас, что касается того, так называемого "battle" портрета. От предыдущего, однотипного в размерах, его отличает лишь круглая рамка и наличие альфа маски. Работать с альфа маской, рекомендую в фотошопе. Альфа - представляет собой ни что иное как карту "видимости" изображения. Те места цвет которых отмечен белым видны, те что черным соответственно - нет. Добавить маску можно в закладке "каналы" диспетчера слоев.
Наша задача - нарисовать 4 портрета размерами 256х256, 128х128, 64х64 и 64х64battle. Последний будет отображаться в левом верхнем углу экрана и будет самым сложным в изготовлении. Подобрав подходящий фон и аккуратно вырезав своего персонажа Вы совмещаете данные составляющие и масштабируете получившееся изображение соответственно 3 раза для 3-х обычных портретов, попутно сохраняя каждый под своим именем в формате TGA. Добавим желтую рамку и черную виньетку. Параметры виньетки, если кому интересно 105/20 соответственно.
Нового героя нарекаем Мартином О'Доннелом. Первые две строчки - имя и фамилия в именительном падеже, вторые - в родительном, третьи - в дательном. Параметр heroFace_4 {250} отвечает за номер портрета. Всего в игре портретов 230, может чуть больше. Факт в том, что Ваш портрет будет новым и никем не занятым. Строчка heroModel_4 {Martin} отвечает за модель персонажа. Ту что мы положили по адресу "/RESOURCE/MODELS/Characters/". В моем случае "martin.gm". В значении параметра пишется лишь имя файла, без расширения. Напомню, что файл текстуры прописывать не надо, мы это уже сделали ранее с помощью программы HDD Free Hex Editor. Следующие две строчки соответствуют роду занятий и нации которой принадлежит ГГ. Строчки sex_4 {man} и animation_4 {man} отвечают за пол и модель анимации персонажа. Если ваш ГГ - мужчина, то менять ничего не стоит. И наконец, - последняя, самая сложная строчка hero_4 {}. В данных фигурных скобочках должна быть биография вашего героя. Закрываем, сохраняем.
Теперь настало время для фотосессии. Запускаем игру, выбираем пункт меню "новая игра". Выбираем безликого, четвертого по номеру игрового персонажа. Выбираем мето поудачнее, дабы свет падал как надо, да и камера была по ближе к лицу ГГ. Выбираем пункт контекстного меню "мысли в сух". ГГ поварачивается к нам лицом. Ждем удобного момента, когда он повернет голову немного вправо/влево, кому как больше нравится и щелкаем затвором - кнопка "PreentScreen" или F8. Так же, зафотографировать нашего героя можно и через GMViewer.
Строку с именем текстуры подчеркнута красным. При побайтовом редактировании одному байту соответствует один символ, заменяем один имеющийся символ любым другим. Таким образом имя текстуры из Dragoon_1 превращается в Martinmod. Количество символов в именах строго одинаково. На этом работа в данной программе закончена. Закрываем, сохраняем. Сам файл текстуры, соответственно переименовываем так же. Получившиеся 2 файла с именами "Martin.gm" и "Martinmod.tga.tx" добавляем в соответствующие им папки корневого каталога игры.
Перейдем к внедрению получившегося персонажа в игру. Для этого откроем файл "Herodescribe.txt", что лежит по адресу "\RESOURCE\INI\texts\russian". В начале файла даны инструкции по требуемому действию, даже на русском языке!
Нижеприведенным параметрам:
hero_qty {3}
ps_hero_qty {18}
меняем значения на:
hero_qty {4}
ps_hero_qty {19}
, при этом четвертым по списку героем, вместо имеющегося Майкла Чарда, записываем своего, предшественника отправляем в конец очереди и выдаем ему табличку с номером 19
Далее перейдем к тому - как интегрировать в игру нашего героя.
Итак, у нас есть модель - "Dragoon_1.gm" и одноименная текстура "Dragoon_1.tga.tx". Так как в игре данные файлы присутствуют и используются, то заменять их мы не будем. Их необходимо переименовать. Переименовывать файл модели Вы вольны как угодно, но текстуры нельзя. Файлу модели даем имя "Martin.gm", но ей по прежнему соответсвует текстура Dragoon_1.tga.tx. Чтобы переназначить модели текстуру с другим именем необходимо этот самый файл модели открыть для побайтового редактирования программой HDD Free Hex Editor.
Сохраним полученный результат в TGA формате. И конвертируем его обратно в TX с программы ConvertorTX. Команда - File => Convert. Параметры конвертирования указаны на скриншоте ниже. На выходе получаем готовую текстуру Dragoon_1.tga.tx. На этом все работы с текстурой закончены.
Рисуем новую одежду.
Простая процедура по замене цвета "Изображение => Коррекция => Цветовой тон/Насыщенность" предварительно, конечно, выделив необходимый фрагмент текстуры. Перерисовываем кирасу: стерам лишни линии и добавляем символику Красной Эскадры (эти действия выполняются при помощи инструмента "Палец". Обязательно с мягкими краями.) Тут на заметку новичкам - сохраните оригинал текстуры, ибо работать пальцем не сразу может у всех получится!
Еще пара фокусов: Определяем "Стиль слоя", ставим галки "наложение цвета" (я остановился на цвете 90 25 25 - RGB соответственно. Как мне кажется, выглядит реалистично.), "Внешнее свечение" режим - осветление, цвет так же на вскидку.
Рисуем шрам на лице.
Для начала стоит определить место нанесения. На новом слое, кистью с мягкими краями, черным цветом мы рисуем след. Ластиком добиваемся более реалистичного вида.
Комментарии: 0
сначала
лучшие
Ваш комментарий